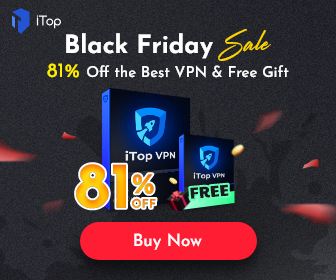Rufus 是一款免费且轻量级的工具,旨在创建可启动的 USB 闪存驱动器以在你的计算机上安装 Windows 10。在以前的版本中,你必须提供Windows 10 ISO才能制作可启动媒体。但是,你现在可以下载 ISO 文件并在体验中准备可启动媒体,类似于 Microsoft 媒体创建工具。
但是,与Microsoft解决方案不同,Rufus创建了一个USB安装介质并且速度更快。你甚至可以使用旧版本的Windows 10(包括Windows 8.1)准备USB驱动器。
在本指南中,你将学习使用 Rufus 下载 ISO 文件并创建可启动媒体以从头开始安装 Windows 10 的步骤。
如何使用Rufus下载ISO并创建可启动的Windows 10 USB
若要使用 Rufus 下载 Windows 10 ISO 文件并创建可启动媒体,请连接具有 8GB 空间的 USB 闪存驱动器,然后使用以下步骤:
首先打开Rufus网站。

在“下载”部分下,单击链接以下载最新版本。
双击可执行文件以启动该工具。
单击页面底部的设置按钮(左起第三个按钮)。

在“设置”部分下,使用“检查更新”下拉菜单,然后选择每日选项。
单击关闭按钮。
再次单击关闭按钮。
再次打开Rufus。
在“设备”部分下(可选),使用下拉菜单并选择 USB 驱动器以创建安装介质。
在“启动选择”部分下,使用下拉菜单并选择磁盘或 ISO 映像选项。
单击向下箭头按钮(在右侧),然后选择“下载”选项。

单击下载按钮。
选择视窗 10 选项。
单击继续按钮。
在“发布”部分下,选择要下载的Windows 10 ISO。例如,22H2(内部版本 19045.xxx – 2022.xx)下载版本 21H2 ISO 文件。

单击继续按钮。
选择Windows 10 Home/Pro选项。
单击继续按钮。
选择视窗 10 的语言。
单击继续按钮。
选择操作系统体系结构。(通常,根据你的系统参数只需要希望选择 x64)
单击下载按钮。
选择自动保存Windows 10 ISO文件的位置。
如果连接了 USB 闪存驱动器以创建可启动媒体(可选),请在下载后继续使用默认设置。
单击“开始”按钮。
点击 OK 按钮跳过自定义选项。
完成这些步骤后,可以使用可启动的 USB 闪存驱动器通过干净或就地升级安装来安装 Windows 10。